The Pen tool in Adobe Photoshop is powerful and allows you to make precise selections and easily cut out images. This article will cover the steps to How to cut out an image in photoshop with pen tool.
Step 1: Open your image in Photoshop
To begin, open your image in Photoshop by going to File > Open or using the keyboard shortcut Ctrl + O. Once your image is open, create a new layer by going to Layer> New > Layer or by using the keyboard shortcut Ctrl + Shift + N. This new Layer will be where you make your selections.
Step 2: Select the Pen tool
The Pen tool is located in the toolbar on the left side of the screen. It can also be accessed by using the keyboard shortcut P. Once you have selected the Pen tool, you can begin making selections.
Step 3: Make your selections.
To make a selection:
- Click on the point where you want to begin your selection. This will create an issue with your image.
- Click on the next point where you want your selection to go. This will create a line connecting the two points.
- Continue clicking on topics to create a path that follows the Edge of the image you want to cut out.
As you make your selections, you may need to adjust the shape of your path. To do this, you can use the Direct Selection tool, located in the toolbar next to the Pen tool. The Direct Selection tool allows you to move individual points on your path, allowing you to adjust the shape of your selection.
Learn More: How to Hang a Picture on a Curved Wall
Step 4: Close the path
Once you have created a path that follows the Edge of the image you want to cut out, you need to close the path. To do this, click on the first point you created on your path. This will complete the path and make a selection.
Step 5: Cut out the image
With your selection made, you can now cut out the image. Go to Select > Inverse or use the keyboard shortcut Ctrl + Shift + I to do this. This will invert your selection and select everything outside of your path. Next, press the Delete key or go to Edit > Clear to delete the selected area.
Step 6: Refine the edges
Once you have cut out your image, you may find that the edges could be smoother. To refine the edges, go to Select > Refine Edge. This will open the Refine Edge dialog box, allowing you to adjust your selection's Edge. You can use the sliders to adjust your selection's radius, feather, contrast, and shift Edge.
Step 7: Saving your work
Once you are happy with your selection, you can save your work by going to File > Save or using the keyboard shortcut Ctrl + S. If you wish to keep your work as a new file, go to File > Save As and select the file format you prefer.
In conclusion, cutting out an image in Photoshop with the Pen tool is a powerful way to make precise selections and create professional-looking photos. With some practice, you can master this technique and create stunning images in no time. Remember to keep in mind the above step-by-step guide and to practice regularly to achieve better results.
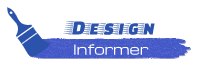



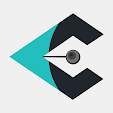




0 Comments