In today's digital age, photo editing has become an integral part of our lives. Whether you're a professional photographer or just an avid Instagram user, there's a good chance you've come across photos that feature mannequins or models wearing clothes. While these photos can be visually appealing, they can also distract from the main subject of the image. Fortunately, with the power of Photoshop, you can easily remove mannequins from your photos and create a cleaner, more focused image. In this article, we'll guide you through the step-by-step process of removing mannequins from photos using Photoshop.
Table of Contents
- Introduction to Mannequin Removal
- Gathering the Necessary Tools
- Opening Your Image in Photoshop
- Duplicating the Background Layer
- Selecting the Mannequin
- Applying the Content-Aware Fill
- Refining the Image
- Final Touches and Adjustments
- Saving Your Edited Photo
- Frequently Asked Questions (FAQs)
01. Introduction to Mannequin Removal
Before we dive into the details, let's understand why you might want to remove mannequins from your photos. Mannequins are often used in fashion photography to display clothing. While they serve their purpose in a physical store, they can be distracting when the focus should be on the clothes themselves. Removing mannequins allows for a cleaner and more professional look in your images.
02. Gathering the Necessary Tools
To get started, you'll need Adobe Photoshop installed on your computer. If you don't have it already, you can subscribe to Adobe Creative Cloud or use a free trial version. Additionally, you should have the image you want to edit ready on your computer.
03. Opening Your Image in Photoshop
Launch Photoshop and open your image by clicking on "File" and then "Open." Select the image file from your computer and click "Open."
04. Duplicating the Background Layer
Before making any edits, it's essential to duplicate the background layer. Right-click on the background layer in the Layers panel and choose "Duplicate Layer." This ensures that you have a backup of your original image.
05. Selecting the Mannequin
Use the selection tool of your choice (e.g., Lasso Tool, Quick Selection Tool) to carefully outline the mannequin in your photo. Take your time to make an accurate selection.
06. Applying the Content-Aware Fill
With the mannequin selected, go to "Edit" and choose "Fill." In the Fill dialog box, select "Content-Aware" from the Contents dropdown menu. Click "OK" to let Photoshop work its magic. The mannequin will disappear, and Photoshop will fill in the background seamlessly.
07. Refining the Image
Inspect the edited area and make any necessary adjustments using the Clone Stamp Tool or the Healing Brush Tool. This step ensures that the edited portion blends seamlessly with the rest of the image.
08. Final Touches and Adjustments
Fine-tune your image by adjusting brightness, contrast, and color if needed. You can also apply additional filters or effects to enhance the overall look of your photo.
09. Saving Your Edited Photo
Once you're satisfied with the results, save your edited photo by clicking on "File" and then "Save As." Choose the desired file format and location, then click "Save."
Read Our Latest Blog: 10 Halloween Costume Ideas to Spark Your Imagination
Conclusion
Removing mannequins from photos with Photoshop may seem like a daunting task, but with the right tools and techniques, it becomes a straightforward process. By following the steps outlined in this article, you can transform your photos and achieve a cleaner, more professional look.
FAQs
Q 01: Can I use Photoshop on my mobile device to remove mannequins from photos?
Yes, Adobe offers a mobile version of Photoshop called Photoshop Express, which includes some basic editing features.
Q 02: Is it ethical to remove mannequins from photos in fashion photography?
It depends on the context and purpose of the photos. In some cases, removing mannequins can enhance the focus on clothing, while in others, it may be considered misleading.
Q 03: Are there any free alternatives to Adobe Photoshop for mannequin removal?
Yes, there are free photo editing tools like GIMP and Pixlr that offer similar functionality.
Q 04: Can I undo the changes if I'm not satisfied with the results?
Yes, since you duplicated the background layer, you can always go back to the original image and start over if needed.
Q 05: Are there any online tutorials or courses for advanced Photoshop editing techniques?
Absolutely! There are numerous online resources and courses that can help you master advanced Photoshop editing techniques for various purposes.
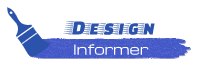



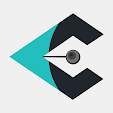




0 Comments